아이패드 꿀팁 :: 유튜브 화면 속 화면(PIP)으로 보는 방법
아이패드 업데이트로 단축어 기능을 활용해서 화면 속 화면(PIP) 기능을 사용할 수 있게 되었다. 즉, 화면 속에서 화면을 또 띄어두고 사용할 수 있다는 얘기. 그래서 오늘 포스팅은 아이패드에서 유튜브를 PIP로 보는 방법에 대해서 소개하려고 한다.
화면 속 화면(PIP)
일단 PIP란 ‘화면 속 화면’ 기능을 말하는데 메인 화면 속에서 부가적으로 작게 영상을 띄어두어 영상을 재생하면서 다른 작업을 할 수 있는 기능이라고 보면 된다. 예를 들면 카톡을 하면서 아래에 작게 화면을 띄어 영상을 동시에 시청한다던지 인터넷을 하면서도 아래에 영상을 띄어두고 동시에 시청할 수 있는 기능이다.
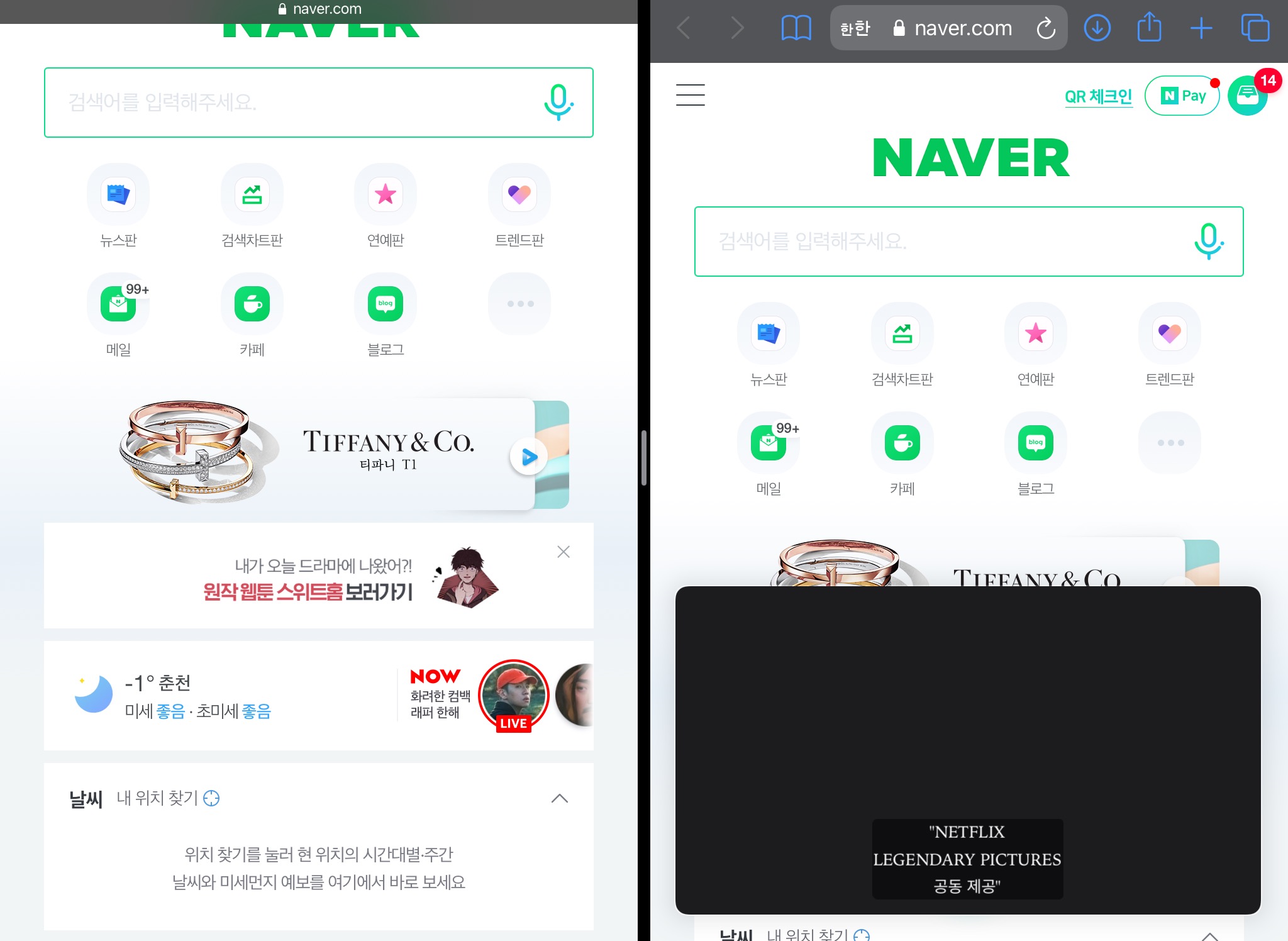
아이패드에서의 스플릿뷰 기능 그리고 화면 분할, 멀티태스킹 이런 기능들과 비슷하다고 보면 된다. 그리고 아이패드에서 넷플릭스를 보다가 화면 밖으로 나가본 경험이 있다면 한 번씩은 경험해봤을 기능이다.
그럼 아이패드에서 PIP 기능을 시작해보자,
YouTube PiP
www.icloud.com
일단 첨부한 링크를 열어 단축어를 추가해 주면 되는데 외부에서 들여온 단축어가 막혀서 제대로 작동이 안 될 경우 아이패드 설정에 들어가서 허용을 시켜주어야 한다. 설정 > 단축어 > 신뢰하지 않는 단축어 허용을 하여 단축어 설치를 마무리해준다.
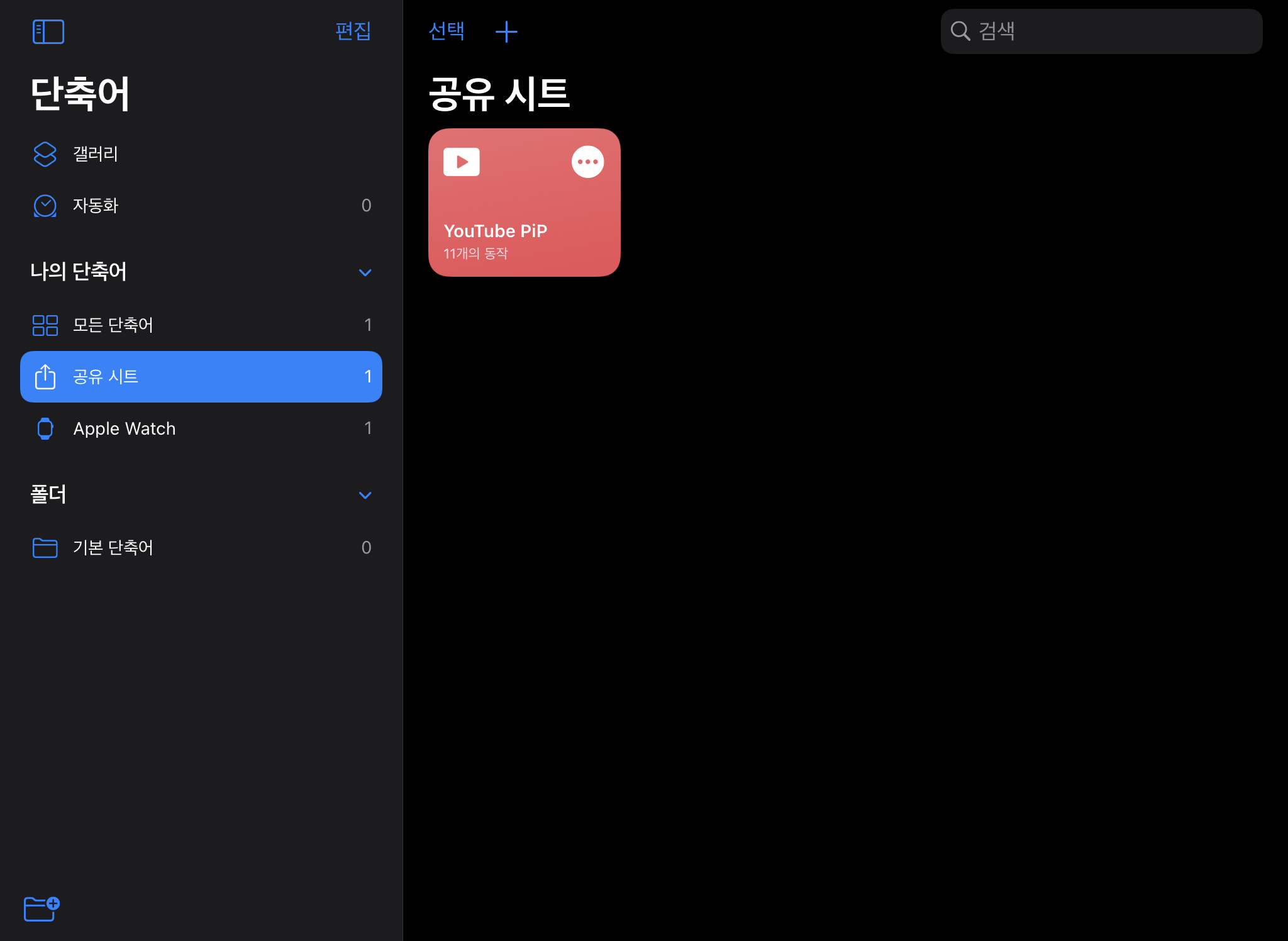
단축어가 제대로 설치된 모습은 이렇다.

앱스토어에 들어가서 Scriptable을 검색해서 설치까지 해주면 거의 다 끝났다. 어플 설치가 끝나면 실행해 준 뒤 유튜브 어플로 화면을 전환시켜 준다.
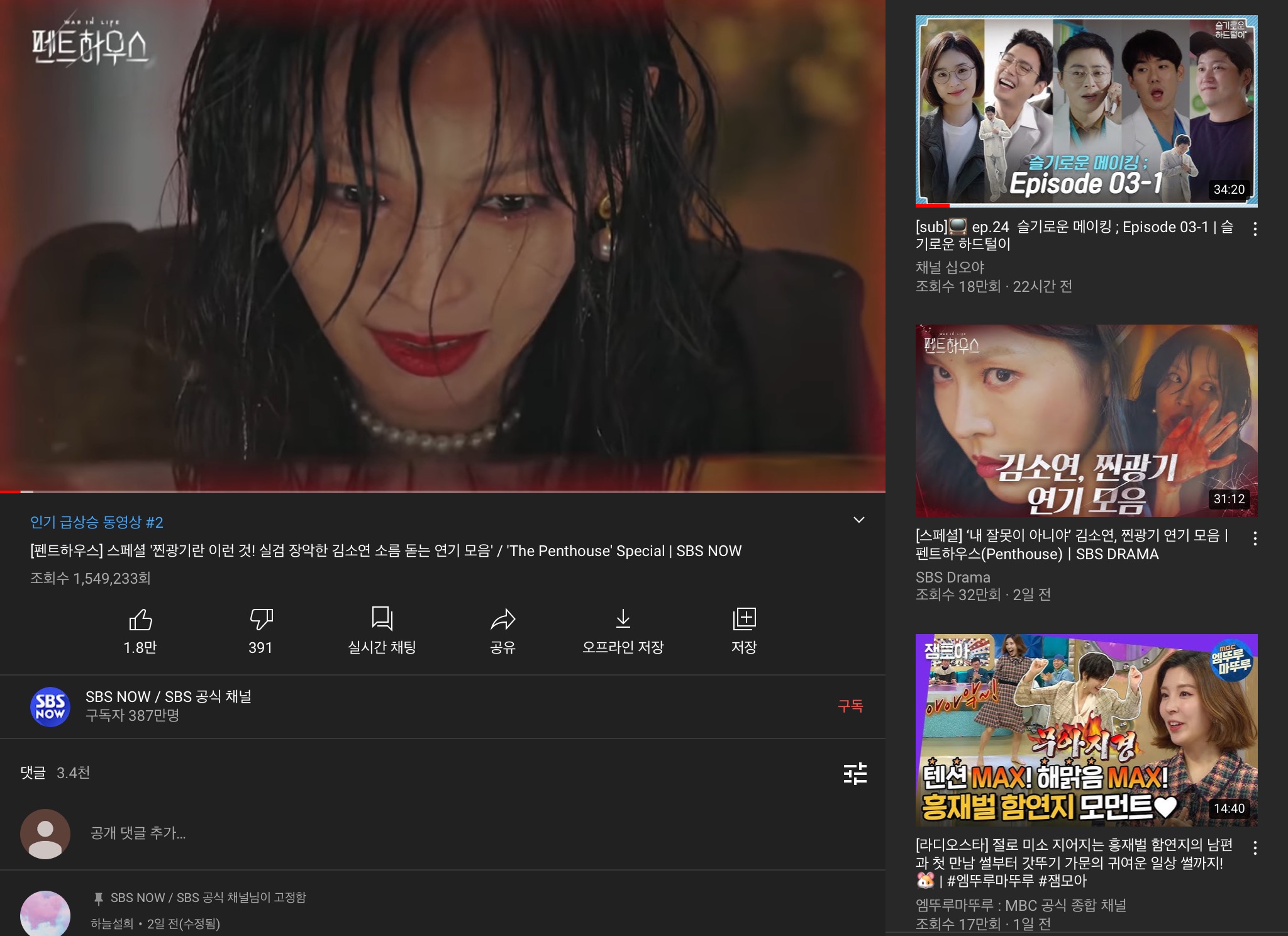
유튜브로 돌아와 요즘 푹 빠진 펜트하우스 영상을 틀어보기로 했다. 유튜브에서 공유 > 더보기 > YouTube PIP 를 누른 뒤 Scriptable 어플로 전환되는데, 그때 그대로 화면 밖으로 나오면 PIP 기능이 정상적으로 작동되는 모습을 볼 수 있다. 이렇게 설명한 대로 설정해 준다면 간단하게 아이패드에서도 PIP 기능을 활용할 수 있다.
PIP, 사이즈 조절
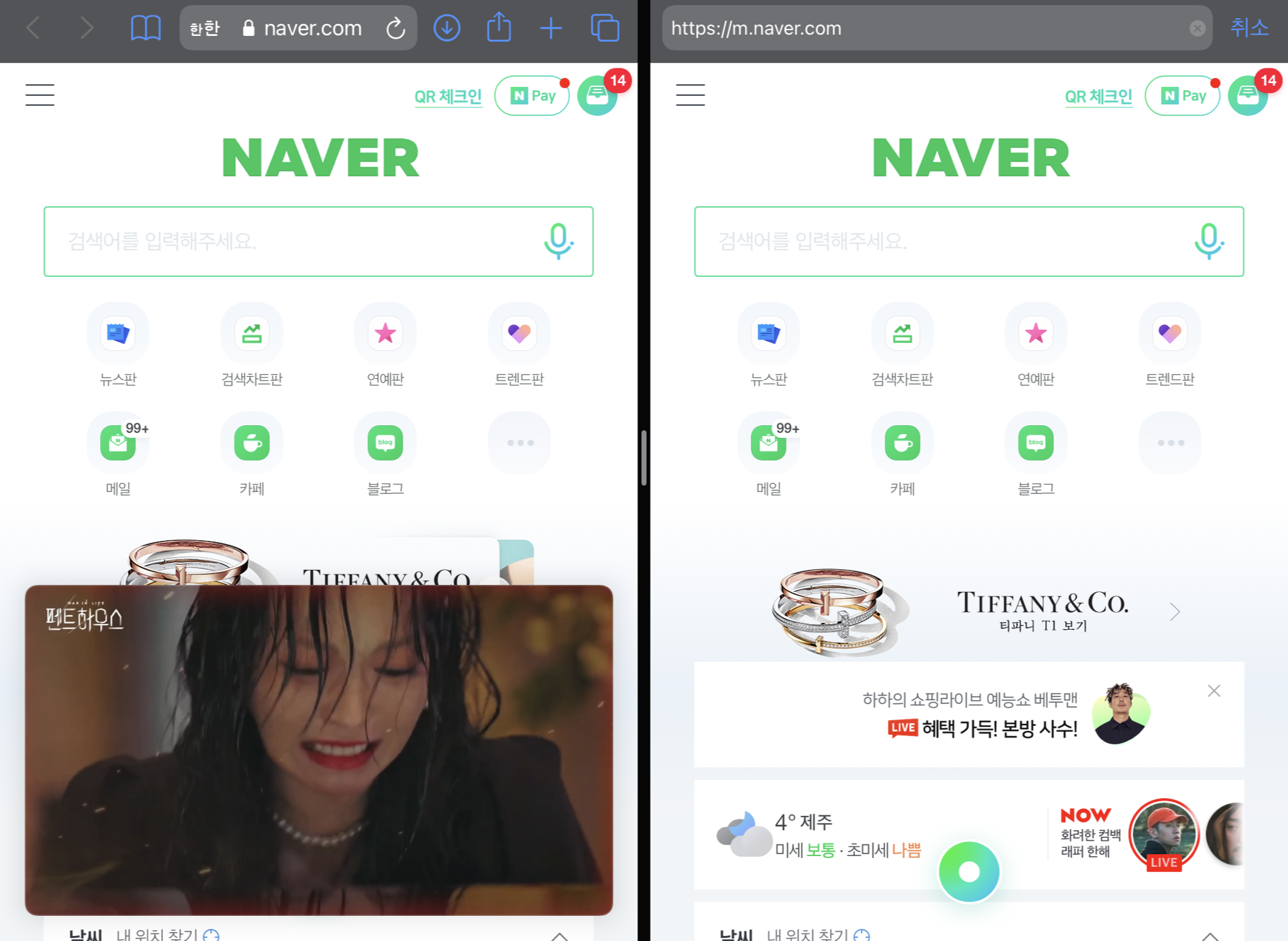
이렇게 PIP 기능이 작동되고 두 손가락으로 화면을 컨트롤하여 크게 그리고 작게 사이즈 조절이 된다.
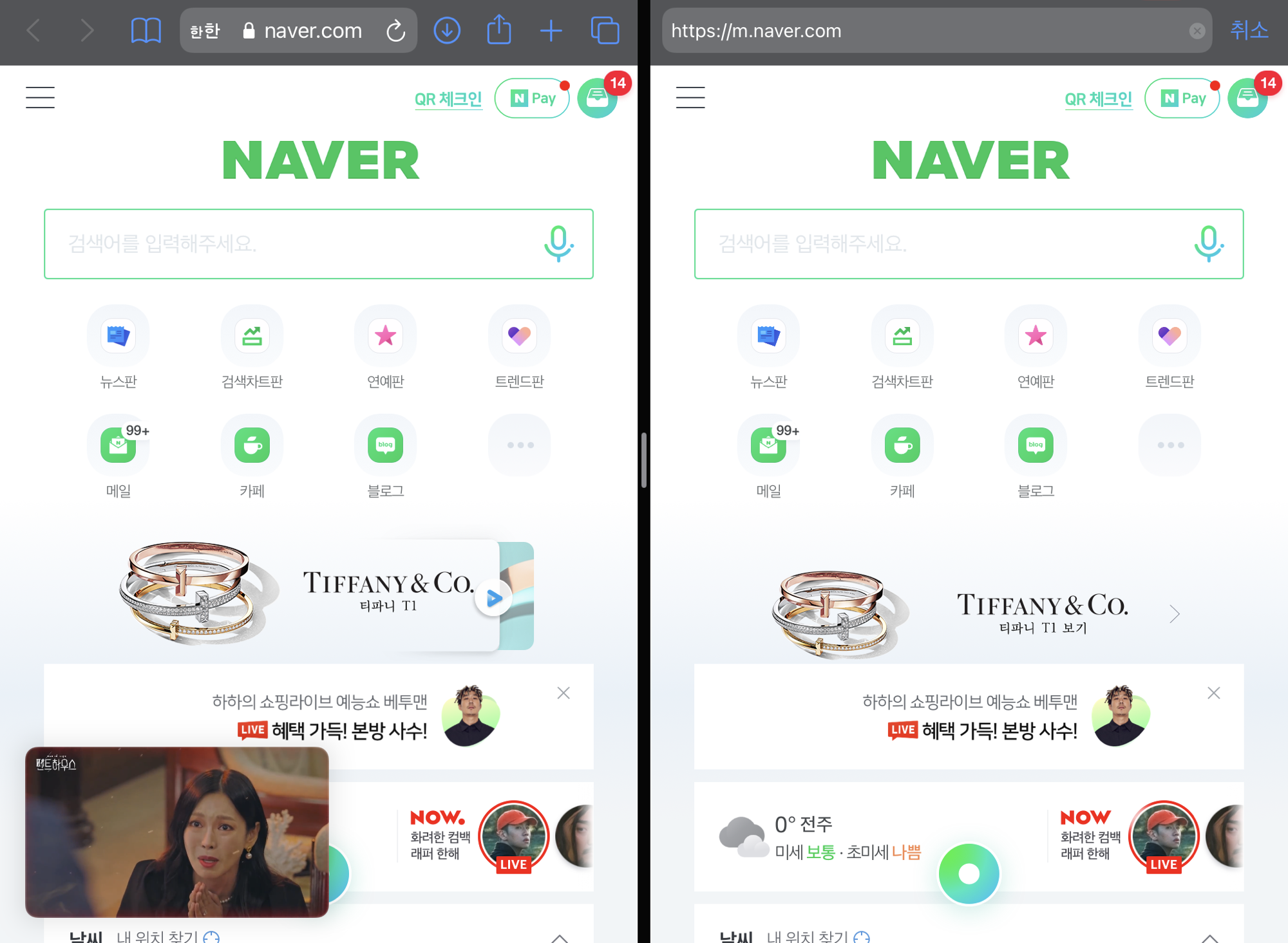
아이패드, 총 네 면의 화면분할 기능
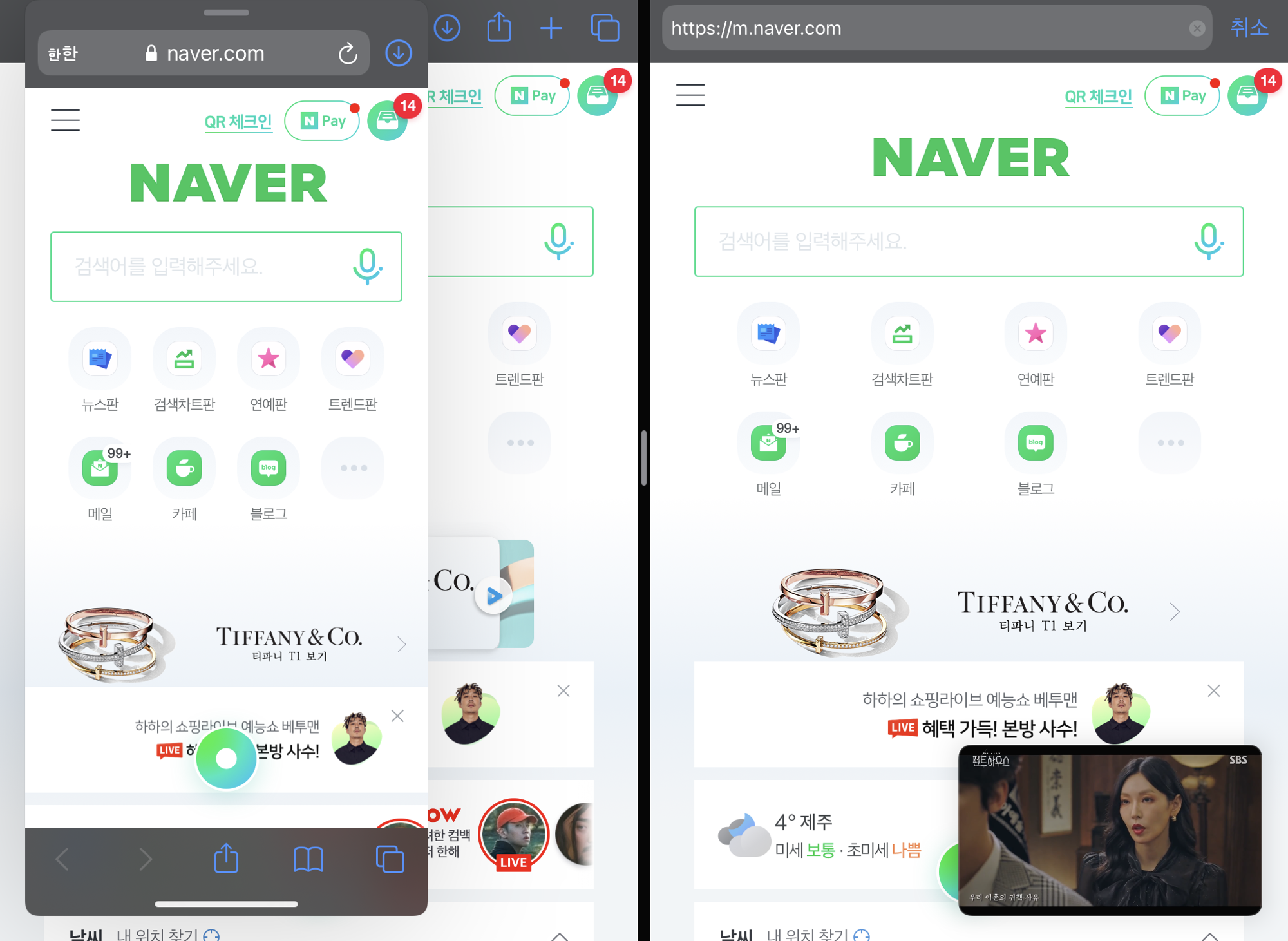
임시로 사파리를 스플릿뷰 기능으로 세 가지 창까지 띄어보았다. 그리고 좀 전에 설정한 PIP 기능까지 더해지면 총 네 면의 화면으로 분할되어 멀티로 컨트롤이 가능하다.

시청하던 영상을 손가락으로 슥 터치해 주면 넷플릭스처럼 옆 화면으로 숨겨지는 기능이 있다. 그리고 화살표를 터치해 주면 시청하던 영상이 다시 나오게 된다.

이렇게 필요한 상황에 따라 이렇게 설정해서 쓴다면 좋은 꿀팁인 것 같다. 이상 아이패드로 PIP 기능 활용하기 끝
'etc.' 카테고리의 다른 글
| 2021년 정부 지원금 :: 코로나19 긴급복지지원 한시적 생계지원금 (0) | 2020.12.24 |
|---|---|
| 아이패드 당근마켓 중고거래 후기 (0) | 2020.12.24 |
| 넷플릭스 추천작 :: 퀸스 갬빗 (The Queens' Gambit) (1) | 2020.12.18 |
| 아이패드 중고거래 필수 :: 간단하게 배터리 성능 확인하는 방법 (0) | 2020.12.18 |
| 당근마켓에서 구매한 아이패드 미니2 리뷰 (구형 아이패드) (1) | 2020.12.18 |